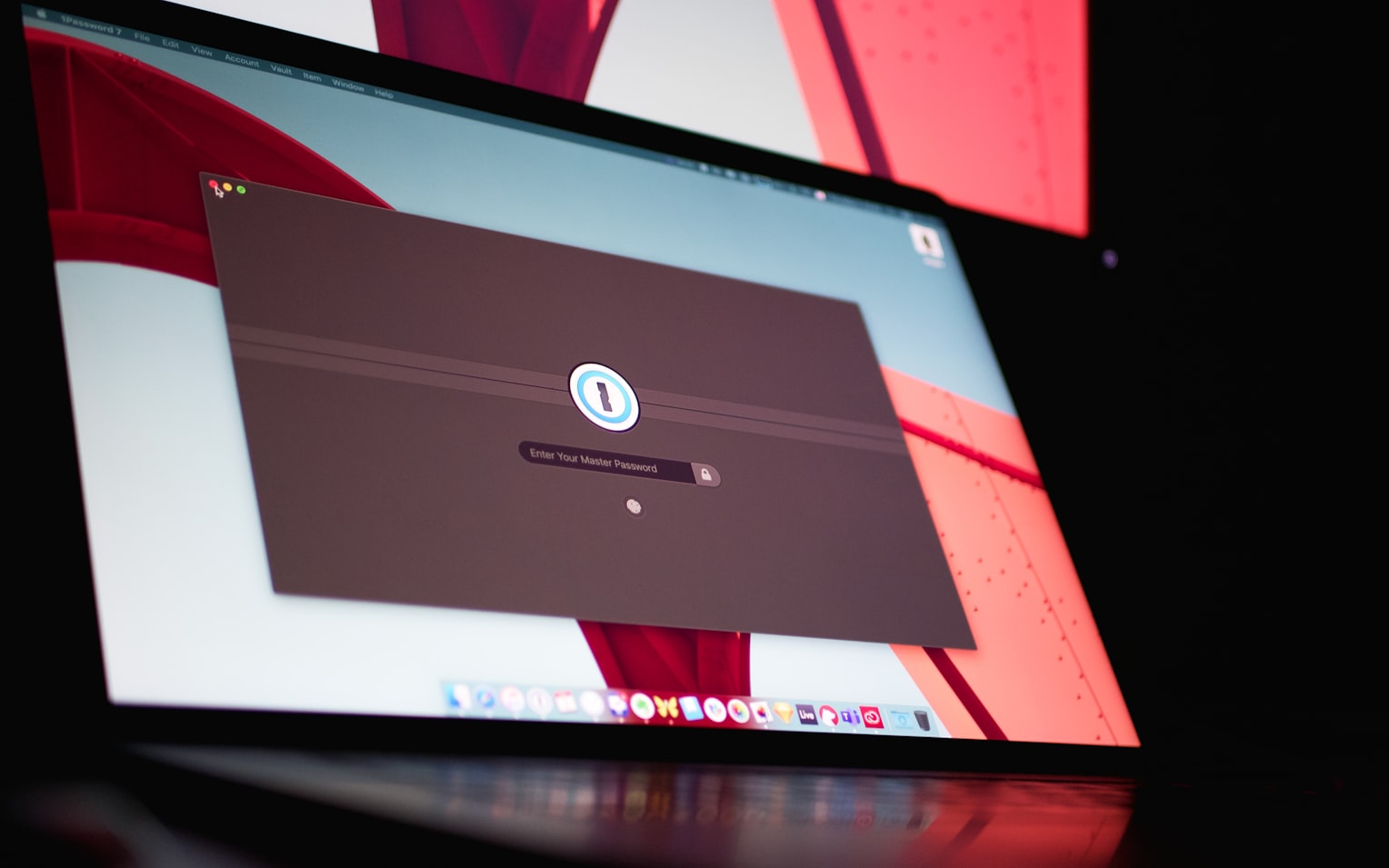Table of Contents
How do I log into my HCA email from home?
With the increasing trend of remote work, many employees are seeking ways to access their work email from the comfort of their homes. This article will provide you with a comprehensive guide on how to access your HCA email from home, ensuring that you can stay connected and productive even when you are not physically present in the office.
Understanding HCA Email
HCA, or Hospital Corporation of America, is one of the largest healthcare providers in the United States. As an employee of HCA, you are likely to have an HCA email account that is used for official communication within the organization. Accessing your HCA email from home requires a few simple steps, which we will discuss in detail below.
Step 1: Set Up Remote Access
The first step to accessing your HCA email from home is to set up remote access. This allows you to connect to your work computer and access all the files and applications as if you were physically present in the office. To set up remote access, follow these steps:
- Contact your IT department or help desk and request remote access to your work computer.
- Install a remote access software, such as TeamViewer or AnyDesk, on both your work computer and your home computer.
- Follow the instructions provided by your IT department to establish a secure connection between your work and home computers.
Step 2: Accessing HCA Email
Once you have set up remote access, you can easily access your HCA email from home. Follow these steps:
- Connect to your work computer using the remote access software.
- Open your preferred web browser on your work computer.
- Visit the HCA email login page. This is typically https://mail.hca.com.
- Enter your HCA email address and password to log in.
- You will now have full access to your HCA email account, including your inbox, sent items, and folders.
Step 3: Best Practices for Remote Email Access
While accessing your HCA email from home can be convenient, it is important to follow best practices to ensure the security and privacy of your work-related communications. Here are some tips to keep in mind:
- Use a strong and unique password for your HCA email account.
- Enable two-factor authentication for an extra layer of security.
- Avoid accessing your HCA email from public or unsecured Wi-Fi networks.
- Regularly update your remote access software and antivirus programs to protect against potential threats.
- Log out of your HCA email account and disconnect from remote access when you are done.
What are the ways to access my hack email from home?
HCA is a known brand that offers best-in-class healthcare services. To access HCA email, you have to first login to your account. In this blog, we are going to know how to access HCA email from home. For accessing HCA email from home, you can use any of the following methods:
- Open your web browser and type in on the address bar.
- Hit the Enter key and you will be redirected to a new page.
- Tap on the ‘Employee’ button given on the top right side of the screen.
- You will be redirected to a new window where you have to enter your username and password in their respective fields and tap ‘Log In’ button given below them.
- Now, you will land on your account dashboard from where you can access your emails by tapping on the mail icon.
HCA employees can also access their emails through their mobile devices and iPhones
HCA employees can also access their emails through their mobile devices and iPhones by using web app.
1. Open your iPhone’s browser and go to
2. Sign in with your HCA username and password.
3. You will be directed to a page where you can select to download the Outlook app from the App Store or continue to use web app.
To set up your work e-mail account, you need to select the Add Account option in Mail and choose under Accounts
If you work for a company that uses Office 365 and you’re setting up your work email on your iPhone, you may be wondering where Microsoft Exchange is in the list of email account types. Don’t worry, it’s there. You just have to know what to look for.
- To set up your work e-mail account, you need to select the Add Account option in Mail and choose under Accounts. This will bring up a screen where you can enter your e-mail address, password, and other details about your account.
- If you are unable to get your phone set up for Office 365, visit with an IT professional as soon as possible so they can set up your account and ensure it is properly configured on your mobile device.In Windows 8, setting up your e-mail account is a little different than it was in Windows
- There are several ways to access your e-mail accounts in Windows 8, but the easiest is through the Mail app on the Start screen.To set up your work e-mail account, you need to select the Add Account option in Mail and choose under Accounts.
- After you enter your credentials (username and password) and select Sign In, you should be all set up. The e-mails sent to that account will appear on the Start screen whenever you open the Mail app.
Enter your full work e-mail address and password once the account is added
Open the Mail app. If you’re not automatically logged in, click the “Email” button under “Other Accounts,” then click the “Add Account” button.Select “Exchange” when prompted to choose an email provider.
You may be asked for your e-mail address and password.Enter your full work e-mail address and password once the account is added.Click on the blue icon with an arrow pointing up. It’s located on the left next to your account name, such as “John Doe.”Select your work e-mail address from the accounts listed.
When the device is connected to WIFI, you can then send, receive or delete any email on your phone
If you want to access your company email from home, you need to connect to your company’s VPN and then use Outlook. Connecting to the VPN is as simple as using the Wi-Fi settings on your phone (or other device) and logging in with your network credentials. If you have any trouble connecting, make sure that you’re setting up the connection properly. When the device is connected to WIFI, you can then send, receive or delete any email on your phone.
If you have a personal email account set up on the same device, be careful not to send company emails through it accidentally or vice versa when replying. Always double-check that the right account is selected before sending an email so that you don’t accidentally expose confidential information.
Frequently Asked Questions (FAQ)
1. Can I access my HCA email from any device?
Yes, you can access your HCA email from any device that has a compatible web browser and is connected to the internet. This includes desktop computers, laptops, smartphones, and tablets.
2. What if I forget my HCA email password?
If you forget your HCA email password, you can contact your IT department or help desk for assistance. They will guide you through the password reset process and help you regain access to your account.
3. Can I access my HCA email offline?
No, accessing your HCA email requires an internet connection. However, you can use email clients like Microsoft Outlook or Mozilla Thunderbird to download and store your emails locally, allowing you to access them offline.
4. Is remote access secure?
Remote access can be secure if proper security measures are in place. It is essential to use strong passwords, enable two-factor authentication, and keep your remote access software and antivirus programs up to date to minimize the risk of unauthorized access.
5. Can I access other HCA applications remotely?
Yes, remote access allows you to access all the files and applications on your work computer. This includes other HCA applications, such as electronic medical records systems or scheduling software.
6. Are there any restrictions on accessing HCA email remotely?
Some organizations may have specific policies or restrictions on remote access to HCA email. It is advisable to consult your IT department or refer to your company’s remote work policy for any guidelines or limitations.
Summary
Accessing your HCA email from home is a straightforward process that involves setting up remote access to your work computer and logging in to your HCA email account through a web browser. By following best practices for remote email access, such as using strong passwords and avoiding unsecured networks, you can ensure the security and privacy of your work-related communications. Remember to consult your IT department or help desk for any specific instructions or guidelines related to accessing HCA email remotely. Stay connected and productive, no matter where you are!
Since its creation, web, a computer network protocol, has witnessed an all-time quick growth. Even today, it is displaying progression. Currently, it has the capability of interacting with several wireless gadgets like cell phones and PDAs. In many scenarios, this is referred to as wireless internet or WIFI. You can use it to get your email and access the internet on the go or to browse your email at home as you lay in bed or relax on the couch.