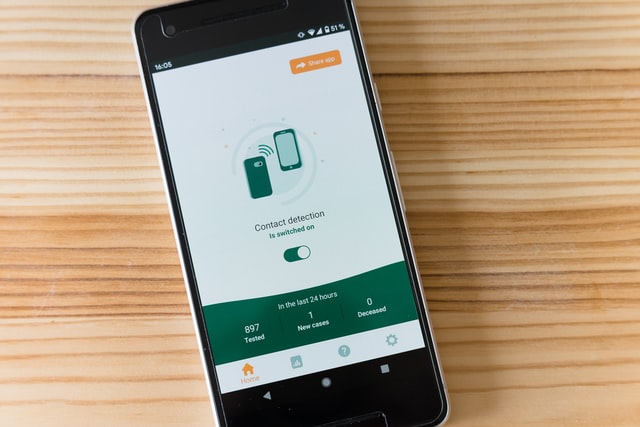Removing home from the Nest app is not a simple process as it would seem . In fact, there are multiple places where Home has to be removed for the process to take full effect. For one thing, the user needs to remove it from the Google Home app, which is required for setup. There are also things at work in the background that prevent it from being removed anytime soon. It’s not even 100% certain that it will work. But, by following this guide , you can remove home from your Nest account like a pro.
Nest is an app created by the company Nest, which is home automation and security platform. If you would like to know how to delete Nest from your app. It’s pretty easy to do. Lets See,
Table of Contents
Step 1 : Open the Google Home app
If you want to remove a home from the Google Home app, you can do so by deleting the home itself. To delete a home, follow these steps:
- Open the Google Home app.
- Tap on your account in the upper right corner.
- Tap on settings.
- Scroll down and tap on Homes and Family.
- Tap on the home you want to remove.
- Tap on Delete This Home at the bottom of the screen.
Step 2 : Tap the menu in the upper left corner of the screen
Google’s Nest app is where you can adjust your Nest Thermostat settings, view your Nest Cam video feeds and adjust settings, and get an overview of your Nest Protect alerts.
It’s also where you can do things like delete devices from the app, such as a Nest Cam that you no longer need or want to monitor.
Here’s how to delete devices or homes from the Nest app.
Step 1 : Open the Nest app on your iPhone or iPad if you haven’t already.
Step 2 : Tap the menu in the upper left corner of the screen. If you have multiple homes, tap the home that has the device you want to delete.
Step 3 : Tap on Settings in the upper right corner of the screen.
Step 4 : Tap on Works with Nest at the bottom of the page.
Step 5 : Tap on Devices at the top of the page.
Step 6 : Tap on a device that you want to delete, then tap on Remove Device at the bottom of its page.
Step 3 : Scroll Down to find the Nest Account
If you have been using Nest app for some time, then you must be knowing that it allows you to control your Nest products just by using the app. You can monitor and control your doorbell, thermostat, smoke detectors and other things just by using this single app.
But if you are not using the Nest products anymore or having trouble with the app then you might want to delete your Nest account so that you can get rid of all the problems. If you are looking for a way to delete your account then we have got you covered. In this article, we will show you how to delete your home from the Nest App.
Delete Home From Nest App
Step 1 : Open the Google Home App on your Android or iOS device.
Step 2 : Tap on the Menu option at the top left corner of the screen.
Step 3 : Scroll Down to find the Nest Account. Simply tap on it to open the next page.
Step 4 : Now simply scroll down and tap on “Delete Home” button to remove your home from the app.
Step 4 : Tap on your Nest account
How do I remove a Nest account from my app?
When you remove your Nest account, you will delete all the information that you stored in the Nest app, including your home profile, connected devices, and customizations. If you want to keep any of this data, make sure to back it up first.
To remove your account:
- Open the Nest app and tap Settings
- Tap Account & data
- Select Delete account.
- Tap Delete account again to confirm your choice.
- Once you’ve deleted your account, the Nest app will return to its factory settings.
Step 5 : Tap on Your Home Camera
If you have multiple Nest Cams, Nest Protects or Nest Thermostats in your house, you can set up a Home and Away schedule in the app to automate when they turn on and off. The app will also use your phone’s location to switch between modes automatically when you leave home and return.
If you’ve added more devices to your home since setting up a schedule, you can add them to your Home or Away modes. If you want to take any devices out of your Home or Away modes, you can manually remove them from the app.
Step 6 : Tap Delete Home
To delete a home, you must be the owner of that home. To confirm that you own the home, open the Nest app and tap your name in the upper-right corner. If you don’t see a list of your homes, then you’re not an owner or shared user of any home.
To delete a home:
- Open the Nest app and tap on your home.
- Tap Settings .
- Scroll down to Manage this Home .
- Tap Delete Home .
- Tap Delete Home again.
Last Words
Get Nest app in your smartphone. Now you can manage, monitor, and control settings of all your nest products through a single app, no matter whether they are in different rooms or different floors. These things are possible because Nest app is compatible with both iOS and Android smartphones. Follow the steps given above to delete home from nest app.